Lưu ý: Bạn hãy đọc thật kỹ bài viết trước khi thực hiện nhé ! Nếu như trong quá trình sử dụng bạn gặp bất cứ lỗi gì, ví dụ như bị lỗi link download, blog load chậm, hay là không truy cập vào được một trang nào đó trên blog... thì bạn vui lòng thông báo với mình qua trang Liên Hệ nhé. Thanks !
Trong bài viết này mình sẽ chia sẻ với các bạn phần mềm phục hồi dữ liệu miễn phí mà mình đánh giá rất cao về khả năng khôi phục lại dữ liệu đã xóa của nó. Vâng ! đó chính là phần mềm Data Recovery Wizard Free, mình đã thử test qua và thấy nó khá hiệu quả và rất đáng để sử dụng.
Nếu như bạn đang cần gấp một phần mềm để cứu những file dữ liệu quan trọng thì thực sự đây là một lựa chọn không nên bỏ qua, nó hoạt động hiệu quả hơn các phần mềm khôi phục dữ liệu miễn phí khác mà mình từng biết.
Tại sao mình lại đánh giá cao phần mềm miễn phí này ?
Không giống với các phần mềm phục hồi dữ liệu miễn phí khác, với Data Recovery Wizard Free bạn vẫn có thể sử dụng được đầy đủ tính năng của phần mềm mà không bị giới hạn gì cả. Thay vì giới hạn tính năng họ sẽ giới hạn dung lượng file sẽ được phục hồi ở bản miễn phí so với phiên bản PRO. Bạn có thể phục hồi được 2 GB dữ liệu đã bị xóa đối với phiên bản miễn phí, còn nếu muốn phục hồi nhiều hơn thì bạn cần phải nâng cấp lên phiên bản Pro thì mới được.
Tuy nhiên, bạn có biết tại sao mình lại đánh giá cao phần mềm phục hồi dữ liệu Data Recovery Wizard này không ? Vâng, nếu như là các file video, file setup,… nhưng file có dung lượng cao thì không nói làm gì. Chứ mấy file văn bản như Word, Excel, PDF, hình ảnh thì mình nghĩ là quá đủ rồi. Với 2 GB mà phiên bản miễn phí cung cấp thì bạn cũng đủ cứu hàng ngàn file văn bản và hình ảnh quan trọng đó.
Ngoài ra, còn một điểm mình rất thích nữa đó là giao diện đơn giản, rất dễ sử dụng. Bất kỳ ai cũng có thể sử dụng được một cách nhanh chóng.
Tính năng của Data Recovery Wizard Free ?
Đi thẳng vào những tính năng của nó luôn nhé, khỏi cần giới thiệu dài dòng:
-
Khôi phục hình ảnh đã bị xóa, bạn có thể khôi phục hình ảnh có định dạng *.jpg, *.png, *.bmp, etc..
-
Khôi phục các file văn bản như Word, Excel, PDF..
-
Khôi phục thư điện tử email….
-
Khôi phục các file Audio như Mp3, WMA,…
-
Khôi phục video đã xóa.
-
Và hỗ trợ phục hồi nhiều file đã xóa khác.
Download Data Recovery Wizard Free mới nhất
Trang chủ: www.easeus.com
Link download từ trang chủ: Tải về
Hướng dẫn sử dụng
+ Bước 1: Sau khi tải phần mềm về thì bạn hãy tiến hành cài đặt nó vào máy tính. Quá trình cài đặt rất dễ, bạn cứ nhấn Next => Next cho đến khi xong thôi. Phần mềm này miễn phí nhưng không đính kèm các phần mềm rác kèm theo đâu.
+ Bước 2: Khởi động phần mềm lên, đây là giao diện chính của chương trình.
Bước này, bạn hay xác định file cần phục hồi. Bạn hãy lựa chọn những định dạng mà bạn thực sự muốn phục hồi lại thôi để tiết kiệm dung lượng miễn phí họ cung cấp.
Ví dụ như bạn muốn phục hồi Word, Excel… thôi thì bạn hãy tích vào dòng Documet thôi, còn mấy mục kia bỏ tích đi nhé.
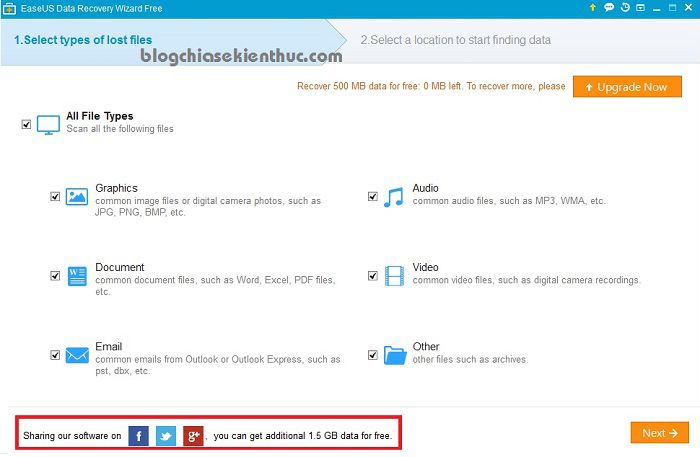
Tips: Mặc định thì chương trình chỉ cho các bạn 500 MB dung lượng file sẽ được phục hồi thôi, nhưng bạn chỉ cần nhấn vào 3 nút mạng xã hội như Facebook, G+, Twiter để chia sẻ thì bạn sẽ nhận được thêm 1,5 GB nữa.
+ Bước 3: Bước tiếp theo bạn cần xác định sẽ khôi phục dữ liệu ở phân vùng ổ cứng nào. Mình lấy ví dụ là ổ C đi, mình sẽ tích vào ổ này và nhấn Scan, hoặc bạn có thể nháy đúp chuột vào phân vùng ổ cứng bạn muốn phục hồi là được.
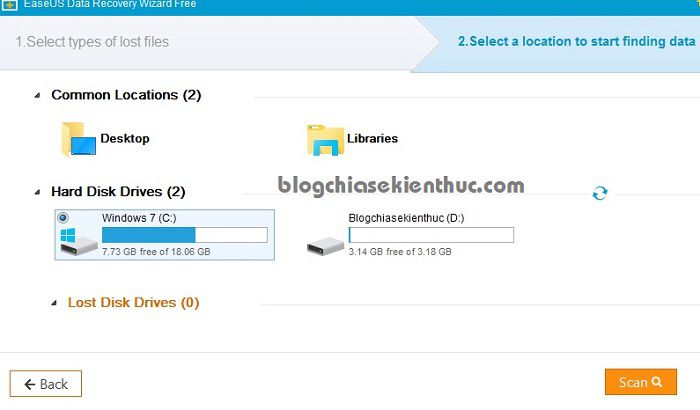
+ Bước 4: Quá trình Scan đang diễn ra, bạn có thể nhấn Pause để tạm dừng hoặc nhấn Stop để dừng hẳn.
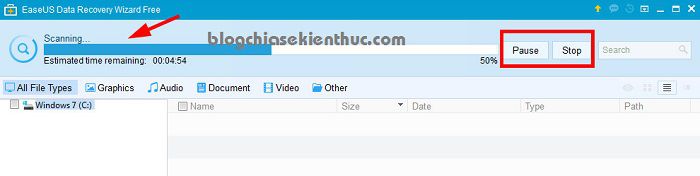
+ Bước 5: Sau khi quét xong thì nó sẽ liệt kê ra các thư mục có trong phân vùng mà bạn đã chọn. Đến bước này sẽ có 2 lựa chọn cho bạn đó là:
-
Deep Scan: Đây là chế độ quét sâu, chế độ này sẽ quét rất kỹ nhưng thời gian quét sẽ lâu hơn rất nhiều.
-
Recovery: Nhấn vào lựa chọn này để thực hiện phục hồi lại dữ liệu mà phần mềm vừa tìm thấy.
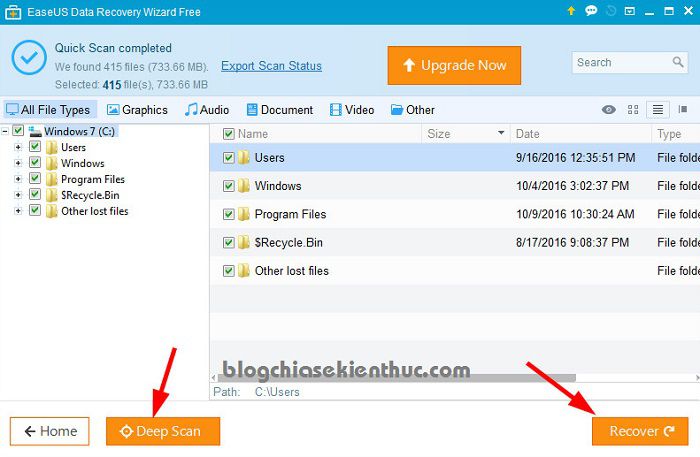
=> Trường hợp 1: mình chọn Recovery luôn thì ở bước tiếp theo nó sẽ yêu cầu bạn chọn phân vùng để lưu lại. Bạn có thể chọn phân vùng D, E… hoặc nếu như có USB hay ổ cứng rời thì nên lưu lại vào đó.
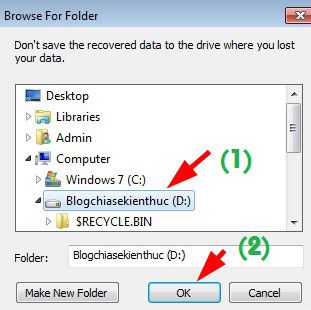
Quá trình phục hồi dữ liệu đang diễn ra, bạn vui lòng ngồi đợi. Nhanh hay chậm thì còn tùy thuộc vào số lượng file sẽ được phục hồi nữa.
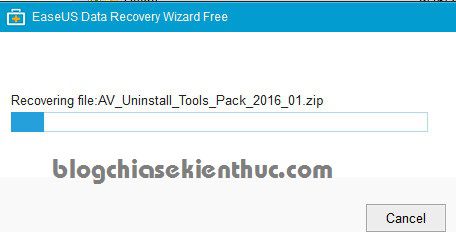
=> Trường hợp 2: Mình chọn chế độ quét kỹ đó là Deep Scan, lúc này chương trình sẽ thực hiện quét lại một lần nữa, lần này sẽ lâu hơi lần trước khá nhiều nhưng dữ liệu chắc chắn sẽ được tìm thấy nhiều hơn.
Sau khi quét xong thì bạn cũng nhấn vòa Recovery và chọn thư mục lưu file là xong.
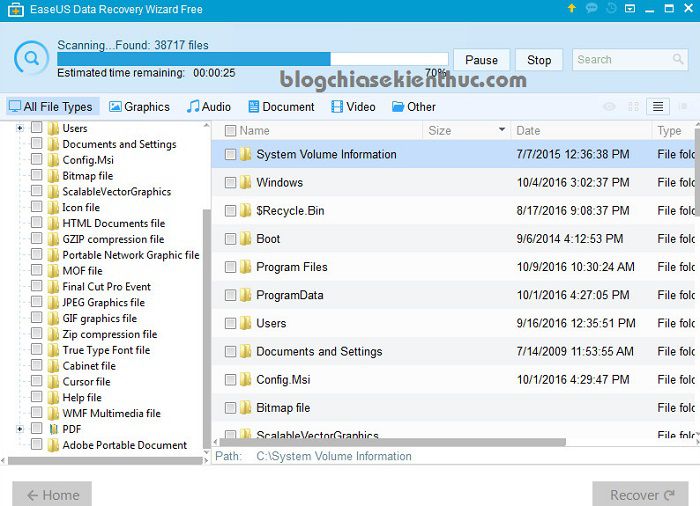
+ Bước 6: Tìm lại dữ liệu đã được phục hồi
Lúc này, trong phân vùng mà bạn đã chọn để lưu lại dữ liệu sau khi phục hồi khi nãy sẽ xuất hiện một thư mục có tên như hình bên dưới. Bạn chỉ cần mở file đó ra và tìm kỹ trong đó xem những file quan trọng đã được phục hồi chưa nhé.
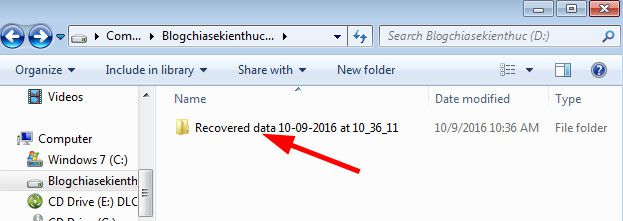
Lời kết
Như vậy là mình đã chia sẻ và hướng dẫn rất chi tiết cho các bạn cách sử dụng phần mềm Data Recovery Wizard Free để khôi phục dữ liệu bị xóa khá hiệu quả rồi đó. Hi vọng phần mềm phục hồi dữ liệu miễn phí này sẽ giúp ích cho bạn, và bạn cũng đừng quên chia sẻ những trải nghiệm thực tế của bạn sau khi sử dụng phần mềm này để mọi người có được cái nhìn chính xác hơn nhé.
Dù gì đây cũng là một phần mềm miễn phí nên nó cũng có một số giới hạn nhất đinh, bạn hãy đọc kỹ bài viết và thực hiện lần lượt các bước thật chính xác để đạt hiệu quả cao nhất nhé.
Hi vọng bài viết sẽ hữu ích với bạn, chúc các bạn thành công !
Tham khảo mẫu Laptop đang được kinh doanh tại Laptop Long's
Kiên Nguyễn – Blogchiasekienthuc.com